The Windows 10 Fall Creator's Update: What's new?
It's available to download now, the Fall Creator's Update from Microsoft for Windows 10, codenamed Redstone 3. Earlier we talked about the Creator's update but this is something big. There's a bunch of new features so let us now see what new has been included and what are the upgrades from it's predecessor.
If you want to update right away before the update rolls out for your computer, follow this link.
OneDrive Now Shows Files in the Cloud and downloads them on Demand

Microsoft has announced OneDrive Files on Demand, which allows files to be stored in the cloud and made available without the need of getting synced on your local device.
Quite interestingly, this new eature works with files in the Desktop and Documents folder, so it isn’t just limited to your files in the OneDrive folder as said earlier, no need to sync.
When you try to open a file that isn’t stored on your PC, Windows will download it and open it for you. This is implemented at a low level in the operating system and works with any application, even with the command line ones.
If an app tries to access a file only stored in the cloud and causes it to download, you’ll get notified that the app is downloading a file and you can hide the notification or even cancel the download. Also, you have the liberty to block the app from downloading files in the future. If you do, you can manage blocked apps from Settings > Privacy > App-Requested Downloads.
Fluent Design Is The New Design Language of Windows 10

Microsoft has a new design language named “Fluent Design“. It uses more light, depth, motion, and transparency. According to Microsoft, it’s related much more to material objects and incorporates scale more. This sounds like the final name of Project Neon, a new visual design language Microsoft has been working on, but it’s actually more than that. Microsoft calls it to be a new interaction model.

As part of implementing Fluent Design, the Start menu (or Start screen) has been improved. It now uses a new acrylic design if you have transparency enabled. You can also resize horizontally and diagonally,but what's new and better is that it’s now easier to grab the edge of the frame to resize which is new. The transition into the Tablet Mode experience is also much smoother.
The Action Center has been redesigned substantially. It now more cleanly separates notifications, making it easier to read. It also uses the same acrylic design, which you’ll also see in notification popups.
More Fluent Design will gradually arrive in Windows 10’s built-in apps as they’re updated via the Windows Store. This official Microsoft video shows us what should we expect.
Inking and Handwriting Have Gotten Better

Part of the implementing Fluent Design includes integrating a better inking support into Windows, allowing you to use a pen to navigate through the entire operating system. This includes being able to easily write-to-type with a stylus in Edge, scroll by dragging up and down with the stylus, and select text more quickly. The ability to scroll with a pen is currently only available in UWP(Universal Windows Platform) apps, but Microsoft is working on adding it to classic desktop (Win32) apps as well.
Microsoft referred to Edge as “the best ink-enabled browser”. You can now finally annotate PDFs with a pen in Edge.
The handwriting panel available in Windows 10’s touch keyboard has undergone a large number of improvements. When you fill the handwriting panel and lift your pen off the screen, the text you wrote will move to the left so you always have more space to write.
The text you write will always appear in the panel so you can select it to change it. You can write the correct letters over the drawn word if the panel interprets your handwriting incorrectly(it's actually good for people like me with a poor handwriting). You can now make corrections using gestures, too. You can cross out words with a strikethrough to remove them, and use join and split gestures to add spaces or join words together.
The handwriting panel offers easier access to emoji and symbols with two new buttons, making it easier to insert these characters. By default, the panel now floats next to what you’re writing. It also disables finger inking by default—although this setting can be changed as per your wish—which eliminates the chance that you’ll bump the handwriting panel with your finger while writing with a pen and mess things up.
It will also be harder to lose your pen. You can head to Settings > Update & Security > Find My Device and use the new Where’s my pen? feature. Windows will tell you the GPS location where you were the last time you used your pen with your device, so it will be easier to find. You'e never losing your pen again.
The Return Of Windows My People

When Microsoft announced the original Creators Update, they made a big deal about the Windows My People feature, also known as the People Bar.
This feature is designed to place people at the center of Windows. You can drag and drop people to an area to the right side of your taskbar, giving you quicker, more convenient access to the few key people you regularly communicate with. Up to three people can be pinned as taskbar icons, and the rest will appear in the panel that pops up after you click the People button.
These people are also prioritized when you use the Share feature in Windows, and messages from them will be prioritized in apps like Mail, Skype, and Xbox Live. Contacts you’ve pinned to the taskbar can even send pops, which are animated emojis that pop up from your taskbar.
Click or tap a person’s icon and you’ll see links to communicate with them using apps you have installed. People, Mail, and Skype are the default options.
Microsoft removed this feature from the final version of the Creators Update because it needed more time. It’s now back and will finally launch with the Fall Creators Update.
The Task Manager Shows GPU Usage

The Windows Task Manager now allows you to see GPU resource usage alongside CPU, memory, disk, and network resource usage. Just open the Task Manager and click the Performance tab in the detailed window.
On the Processes pane, you can view the GPU usage of each process on your system, just as you can see how much CPU an individual process is using. You may need to right-click the headings on the Processes pane and enable the GPU column if it’s hidden.
The New WordFlow And SwiftKey based Touch Keyboard

Windows 10 now includes a new touch keyboard. It’s build by the team behind Microsoft’s WordFlow keyboard, used on Windows Phone. It also includes some technology from SwiftKey, the popular iPhone and Android keyboard Microsoft purchased in 2016.
The most obvious improvement is support for swipe input, allowing you to touch a letter and swipe to the other letters in a word before lifting your finger to type. It’s just like a variety of popular keyboards for phones, from Microsoft’s own SwiftKey keyboard to the Google Keyboard on Android.
Apart from that, you’ll find enhanced text prediction that automatically completes phrases, an improved emoji experience where you can smoothly scroll through a long list instead of going through emojis page by page, a one-handed touch keyboard, and a new settings menu you can access via the icon at the top left corner of the keyboard.
You can now use dictation to input text quite more easily. Just tap the microphone button on the keyboard or press the new dictation hotkey, which is Windows+H, and start speaking to type. The dictation feature also supports voice commands like press backspace, delete last four words, and go to the end of paragraph.
Spotify and iTunes Will Be Available in the Windows Store (now the Microsoft Store)

Microsoft recently announced Windows S, a version of Windows 10 that will only run apps from the Windows Store. It’s targeted at schools, providing a more minimal version of Windows.
Showing that the Windows Store isn’t dead yet, Microsoft announced that Spotify and iTunes will be available in the Windows Store, providing the complete experience of buying media and managing iPhones and iPads. iTunes will use Microsoft’s Project Centennial, which can package desktop apps as UWP apps for distribution through the store. Microsoft is clearly hoping other developers follow.
Spotify is already available in the Windows Store, while iTunes is yet to appear.
In related news, Microsoft recently announced the end of Groove Music. Microsoft will no longer offer a music subscription service or even sell music tracks its store, and will migrate all its Groove Music Pass customers to Spotify. The Groove Music app will remain in Windows 10, but will only be for playing back local music files stored on your device. Groove Music users have until the 31st of December, 2017 to download any purchased music or they’ll be gone forever.
But, speaking of the Windows Store, it will to remain no longer. Microsoft is renaming the Windows Store to the Microsoft Store. The Microsoft Store interface will also sell hardware, including Windows 10 PCs, and other software, such as Xbox One games.
Microsoft Edge Is Smoother and Gets Packed With New Features

Microsoft is putting a lot of work into the Edge browser. Microsoft promises that opening and closing tabs in Edge will be a much smoother experience, without the lag which users have been currently facing despite the excellence of the browser over its ancestor- the Internet Explorer. Microsoft plans to include additional smooth animations in Edge as part of the transition to Fluent Design across the entire OS.
Edge will allow you to bookmark multiple web pages all at once. Right-click a tab and you’ll see an Add tabs to favorites option, which will create a Favorites folder containing all the sites open in tabs in the current window.

Edge gains a number of useful smaller features, like the ability to right-click a favorite website and edit its URL address, import data from Chrome, and close web pages even when they’re displaying a JavaScript dialog. Edge can now read aloud any website or PDF document to you.
Full-screen mode has been redesigned in Edge. Press F11 or click the menu and click the full-screen icon next to the Zoom options and a web page will take up your entire screen. This replaces the current Shift+Windows+Enter shortcut for full-screen mode in Edge, which is awfully hidden.

Microsoft Edge now allows you to pin websites to your taskbar, as Internet Explorer did. To do so, go to Settings > Pin this page to the taskbar in Edge to give a web page its own taskbar icon. These pinned sites will always open in Edge, but you can still pin sites using Google Chrome instead if you prefer Chrome.
The PDF viewer built into Edge has also been improved in a variety of ways. Aside from being able to write with a stylus pen in a PDF, you can now fill in PDF forms, save, and print them. Long PDF documents now offer a table of contents feature, and it’s possible to rotate PDFs and adjust the layout for better viewing. You can now use Ask Cortana in PDFs, and there are also additional highlight colors available.
Edge’s integrated EPUB eBook reader now allows you to annotate EPUB eBooks. You can highlight in four colors, underline, and add comments. You can also copy text, ask Cortana about selected text, and draw in an eBook. Your reading progress and annotations are synced between your PCs via your Microsoft account.
Cortana Gets Even Smarter

There’s a new Cortana section in the Settings app at Settings > Cortana. The settings here were previously only available through the Cortana interface itself.
Cortana also gains some vision intelligence features. Cortana now asks for access to your photo library. If you take a photo of an event poster like Concert at 8pm this Saturday!, Cortana will now detect those details and prompt you to create a reminder for the time of the event.
Pen users also gain a new Cortana Lasso tool. Circle relevant events on your screen and Cortana will recognize the time and offer suggestions.
Cortana will now display the answers to some web searches in the Cortana interface itself, eliminating the need to open the browser.
Microsoft has also enabled commands to manage your PC’s power state via Cortana. You just have to ask Cortana and it's donw, like “Hey Cortana, restart PC”; “Hey Cortana, turn off PC”; “Hey Cortana, sign out”; all of these and others work just fine. Cortana may ask you for verbal conformation, so you may have to say Yes to continue—just in case.
Windows Will Throttle Background Tasks to Save Battery Power

Microsoft experimented with Power Throttling in the Insider Previews of the original Creators Update. This feature didn’t make it into the final build, but it looks like it will be a part of the final Fall Creators Update.
This feature allows Windows to automatically put the CPU in an energy efficient state when background work is being performed, saving battery power. Windows identifies applications running in the foreground, music players, and other important tasks and won’t throttle them. Microsoft said this feature can provide up to an 11% reduction in CPU usage when the PC is under heavy load.
You can control this feature from the power slider, which is now available when you click the battery icon. In Battery Saver or Recommended mode, Power Throttling is enabled. In Best Performance mode, it’s disabled.
You can also disable this feature for individual apps by heading to Settings > System > Battery, selecting an application, setting Managed by Windows to Off, and unchecking the Reduce work app does when in the background checkbox.
As per Microsoft’s announcement, this feature is currently available only on computers with processors that include Intel’s Speed Shift technology, which is 6th-generation Skylake (and newer) Core processors. Microsoft plans to roll it out to other processors during the Fall Creators Update development period.
Motion Controllers Are Coming for Windows Mixed Reality Headsets

Microsoft announced motion controllers for Windows Mixed Reality headsets, which Microsoft enabled with the first Creators Update. They don’t need a separate sensor—the sensors are integrated into the headsets themselves. Acer will be the first manufacturer shipping this combination, but other PC manufacturers are likely to follow.
While Microsoft largely focused on HoloLens, these less expensive Mixed Reality headsets that can run on a wide range of PCs are much more interesting.
A Mixed Reality Check app is available in the Windows Store, and it will tell you whether your PC’s hardware is ready for Windows Mixed Reality.
Ransomware Protection, Exploit Guard, and Other Security Improvements

The latest update brings a number of new security improvements.
A new Controlled folder access feature in Windows Defender allows you to protect folders from modification by applications. If an unapproved application attempts to modify files in these folders, you’ll get a notification. This is designed to help protect your data from ransomware and other malicious applications.
To enable this feature, navigate to Windows Defender Security Center > Virus & threat protection settings > Controlled folder access and set the switch to On. Click the Protected folders and Allow an app through Controlled folder access links to control the approval of apps.

Microsoft has also taken the anti-exploit features from its discontinued EMET software and integrated them into Windows. It’s enabled by default, and should just protect your PC from various types of exploits out of the box, just as tools like Malwarebytes do.
To find this feature, head to Windows Defender Security Center > App & browser control > Exploit protection. You can configure its more advanced options by selecting Exploit protection settings.
Microsoft has also renamed the Windows Firewall feature to Windows Defender Firewall. Only the name's changed, nothing else.
The old SMBv1 protocol, which was recently exploited by the WannaCry ransomware, has been removed. The Server Message Block protocol is used for file and printer sharing on local networks, and SMBv2 and SMBv3 are still present. This will protect PCs against further exploits of this outdated software. Microsoft maintains a list of old applications that still require SMBv1.
Microsoft has also removed the WoSign and StartCom certificates from Windows 10. These are two Chinese Certificate Authorities (CAs) who have failed to meet basic security standards when issuing certificates. This will protect against fraudulent certificates that may be issued by those certificate authorities, which would allow attackers to impersonate legitimate encrypted websites.

The Application Guard feature is unfortunately just for Enterprise editions of Windows. When an employee browses to a website that an organization doesn’t trust, Application Guard uses Hyper-V virtualization to create a new Windows operating system instance at the hardware level, running the website in Microsoft Edge in a separate instance of Windows. Even if the browser were completely compromised, the main Windows operating system would still be safe.
Ubuntu Is Easier to Install, and openSUSE and Fedora Will Be Available

Microsoft is making it easier to set up Ubuntu for Windows 10 by bringing Ubuntu to the Windows Store. This is the same Ubuntu Bash environment you can install on current versions of Windows 10, but easier to install.
Fedora and openSUSE are also coming to the Store, so it’s easier to set up different Linux environments. So now you can have multiple environments installed simultaneously.
Some “Legacy” Features Are Being Removed and Deprecated

Microsoft is removing some o its legacy features entirely, while other older features are simply being deprecated.
Deprecated means that the feature hasn’t been removed yet, but is no longer in active development and may be removed in a future update to Windows 10.
Microsoft Paint isn’t being removed, but it's being deprecated. It still appears installed by default at the moment, but in the future it won’t be installed by default and will be available as a download through the Windows Store.
The Reader and Reading List apps are being removed, as their functionality is integrated into the Microsoft Edge browser. The 3D Builder app is no longer installed by default, but is available from the Windows Store. Legacy Outlook Express code is also being removed.
Microsoft’s Enhanced Mitigation Experience Toolkit (EMET) no longer functions on this Windows 10 update, but Windows Defender gains an Exploit Protection feature as talked about earlier. This integrated feature adds the same features integrated into EMET and more, and it’s installed and enabled by default for everyone. The Sync your settings feature in Windows 10 is now considered deprecated as “In future releases, the back-end storage for the current sync process will change.” System Image Backups are also deprecated (but continue to be available), so you may need to eventually use a third-party system image backup tool for this functionality instead.
Screen saver functionality is also disabled when applying a theme. You can still enable screen savers from Control Panel or Group Policy, but this feature is deprecated. Screen savers may be removed in a future update, and Microsoft would prefer you use a lock screen instead of a screen saver. Screen savers are no longer necessary on modern PCs, after all.
ReFS file system creation functionality is also being removed and will only be available in Windows 10 Enterprise and Windows 10 Pro for Workstations. Other editions of Windows 10 won’t be able to create ReFS file systems, but will be able to read and write from them.
Other features including Apndatabase.xml, IIS 6 Management Compatibility, IIS Digest Authentication, RSA/AES Encryption for IIS, Syskey.exe, TCP Offload Engine, Tile Data Layer, TLS RC4 Ciphers, RPM Owner Password Management, TPM Remote Management, Windows Hello for Business via System Center Configuration Manager, and Windows PowerShell 2.0 are also being removed or deprecated. All the details are available on Microsoft’s support site.
Microsoft Makes More Privacy Changes

Microsoft has been tweaking Windows 10’s privacy settings lately, with some changes made in the original Creators Update. With the Fall Creators Update, Microsoft is making more changes.
When you set up a new PC, you’ll see a privacy statement from Microsoft with information about what data is collected. During the setup process, you can also click Learn More to view more information about what different privacy settings do.
In Windows 10 itself, apps from the Windows Store now have to prompt you before accessing resources like your camera, microphone, contacts, and calendar. Previously, apps only had to prompt you before accessing your location.
Windows 10 Enterprise customers can now limit diagnostic data to the minimum required for the Windows Analytics service.
Send Links From Your Phone to Your PC

There’s a new Phone icon on the main Settings app screen that will guide users through setting up a PC-to-smartphone integration. While this is intended to enable deeper integration in the future, it only allows for sending links from your phone to your PC as of now.
To set this up, navigate to Settings > Phone and enter your phone number. Microsoft will send you a link to download an app on your Android phone or iPhone( funny this isn't yet available for Windows phones). When you tap the Share button in any app on your phone, you can select Continue on PC and send a link to your PC. Select Continue Now to immediately open the link in Edge on your PC, or select Continue Later to place the link in your PC’s Action Center, from where, you can resume it later.
This is also directly integrated into the Cortana app on iPhone and Android, so you can send links from Cortana on your phone to your PC without even tapping the Share button first.
Delayed: Microsoft Graph Tracks Your Activities, and the Timeline Helps You Resume Them Anywhere

Microsoft says, “the Windows PC will help you roam from device to device using the Microsoft Graph”. This means Windows knows whether you were working on a document, playing music, browsing the web, reading news, or watching a video through the Microsoft Graph. There was supposed to be a new Timeline feature that shows the activities you perform on your PC over time, and it was going to be searchable.

Cortana’s Pick up where you left off feature would suggest activities you might want to resume when you switch to another PC. This feature was supposed to work on iPhones and Android phones, too. If you install the Cortana app, Cortana would prompt you to pick up where you left off on your phone when you leave your PC. Cortana would be aware of your timeline, so you could easily choose to resume activities you were working on. Perform an activity on your phone and it would appear in the timeline on your PC later.
Microsoft pitched app developers on enabling Connected Experiences across devices with Project Rome. Microsoft is clearly hoping more developers enable Shared Experiences, as few apps—not even Microsoft’s own apps—use them today in the Creators Update.
That’s what Microsoft announced, anyway. While the underlying Microsoft Graph features may be present, the Timeline will not arrive this time around. This feature is largely delayed until the next update.
Delayed: Windows Syncs Your Clipboard Between Your PCs and Phones

At BUILD, Microsoft announced a cloud-based clipboard that allows you to copy and paste data between your devices. This would work in Windows without developers having to do anything. Copy something on one of your Windows PCs, and it’d be available on the clipboard on your other Windows PCs. It would also work with Microsoft’s SwiftKey keyboard on iPhone and Android.
The Microsoft Office team is working on a clipboard history feature, allowing you to paste things you’ve copied to your clipboard in the past.
However, this feature has never appeared in an Insider Preview build of Windows 10 and Microsoft hasn’t said anything about it since. It may arrive alongside the Timeline in the upcoming updates.
Watered Down: Windows Story Remix Is a User-Friendly Video Editor With Smart Features

Microsoft announced a new Windows Story Remix application that allows you to edit videos, add a soundtrack, and add text. You can capture videos on your phone and send them to the app. The capture app supports Android and iPhone as well as Windows Phone. Multiple people could contribute to a Story Remix and it will automatically combine the videos to create a video.
Story Remix would also work with photos, allowing you to search for people in photos. When creating a video, you could choose a specific person in the video to be the star as visible in the abpve image and Story Remix would automatically create a new video focusing on that person from the footage it has.

While Microsoft focused on all the cool automatic features, you could still drill down and customize your video, changing filters, adding text, adding motion, removing clips, rearranging video clips, and choosing different soundtracks. The automatic and manual features were designed to work in tandem with each other. Add a new soundtrack and Story Remix would automatically rearrange the footage to match the beats of the song.
The Windows Story Remix app could import 3D models from the Remix 3D Community, also used for Paint 3D so that you could integrate animated 3D models into your videos. Microsoft said they would release APIs that allow other developers to integrate the Remix 3D community into their apps.
That’s what Microsoft announced, anyway. The actual new features we’ve seen so far in the Fall Creators Update are much less dramatic. Instead of a new Windows Story Remix app, there’s a new Remix feature in the Photos app. Some of the promised features will reportedly arrive via an update to Photos from the Windows Store when the Fall Creators Update is finally released, or soon after. There’s also a Video Remix feature in the Photos app, which provides a video editor that works similar to the old Windows Movie Maker.
Other New Features

Like all Windows 10 updates, there are also a large number of new features and substantial changes throughout the operating system:




The Really Cheeky Stuff

Many of the features will only be used by geeky users, developers, and system administrators:
- New Colors in the Command Prompt: The Command Prompt and other Windows console applications have a new color scheme designed to be more legible on modern displays, but it will only be used by default on new Windows 10 installations. You can switch to it and other color schemes using Microsoft’s ColorTool application.
- Windows 10 Pro for Workstations: A new Windows 10 edition named “Windows 10 Pro for Workstations” will be available alongside the Fall Creators Update. It’s designed for high-end hardware on high-end PC workstations. It supports NVDIMM-N non-volatile memory, the ReFS file system, SMB Direct for faster file transfers on network adapters with the right hardware, server-grade Intel Xeon and AMD Opteron CPUs, more CPUs at once, and more RAM.
- Ninja Cat Now Represents The Windows Insider Program: The Insider Program page at Settings > Update & security > Insider Program is now represented by a ninja cat icon.
- Remote Desktop Settings: There’s a new Settings > System > Remote Desktop screen that allows you to configure Remote Desktop, replacing the old Control Panel tool.
- File System Improvements for the Windows Subsystem for Linux: You can now manually mount Windows drives using the DrvFs file system in Windows 10’s Bash environment. This allows you to make removable drives and network locations available.
- Developer Mode No Longer Required for WSL: Using the Windows Subsystem for Linux no longer requires you put your PC into Developer Mode, as the feature is now considered stable. However, you do still have to install the feature from the Windows Features dialog.
- Revert VM in Hyper-V: The Hyper-V virtual machine tool has a new “Revert VM” feature. Hyper-V now automatically creates snapshots of your virtual machines. If you make a mistake or want to undo a change, you can now revert your virtual machine’s state to the last time you started it.
- Hyper-V Sharing: There’s a new VM sharing feature that makes it easier to compress a virtual machine and move it to another PC. You’ll find a new icon on the Virtual Machine Connection window’s toolbar. It will compress the virtual machine into a .vmcz file. You can double-click it on another Windows 10 PC to start importing the virtual machine.
- Virtual Battery Support for Hyper-V: Hyper-V can now expose a virtual battery to virtual machines, so you can see your computer’s battery power inside your virtual machines.
- Virtual Machine Gallery in Hyper-V: When you use the “Quick Create” wizard to create a new virtual machine, Hyper-V displays a gallery of virtual machines you can download and choose. This allows you to start using a virtual machine even without an ISO file.
- Insider Program for Windows Server: While it’s not about Windows 10 itself, you’ll now be able to join the Insider Program on the Windows Server operating system to get preview builds of Microsoft’s server operating system, just as you can get Insider builds of Windows 10 for PCs, phones, and Xbox One consoles today. Microsoft is also adding the Windows Subsystem for Linux to Windows Server.
- Command Line Support for UWP Apps: You can now launch UWP apps from the command line and even pass them command-line options.
Microsoft also announced a larger number of features that make it easier for developers to develop applications.
There are also a variety of smaller bug improvements that haven’t been listed. For example, Windows 10’s Fall Creators Update includes small fixes for everything from Miracast wireless display connections to high DPI support and the Night Light feature.
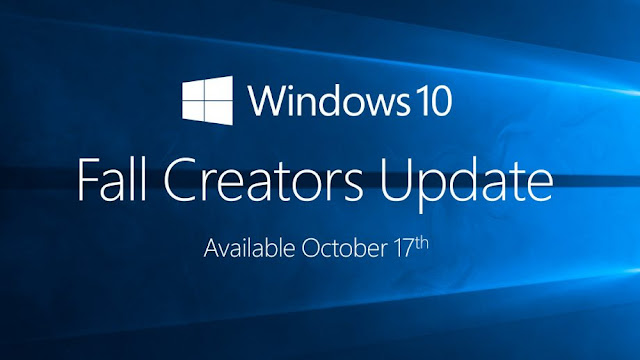


Comments
Post a Comment