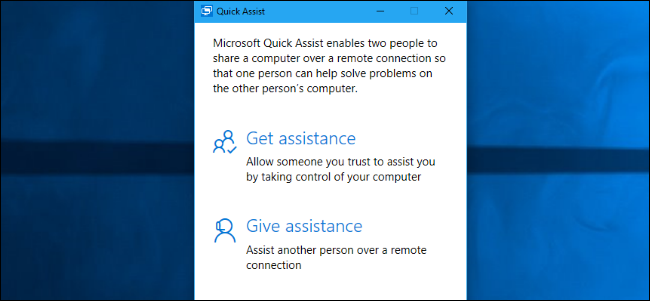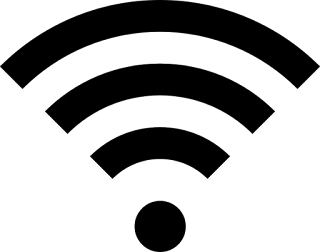Use Wake-on-LAN to turn on your Computer using your Android Phone

Earlier we talked about Wake-on-LAN. Let us now see how to use your Android device to remotely power on your PC. Following day, you can get to your desk with Windows already booted. Before You Start For this setup to work, your computer must support Wake-on-LAN (WoL). WoL is a feature of the motherboard. We've already talked about WoL- how to set it up and use it so we'll directly jump to what we really want to do here. Note: If you cannot find an option for Wake on LAN, the following setup likely won’t work. However, you can still set Windows up to launch selected programs at boot . The Quick & Easy Setup If your computer system supports WoL, your first step is to install Wake On Lan , a free Android app. Download: Wake On Lan (Free) Next, you need to connect your Android device to your Windows computer using the app. When you first open the app, it will look pretty bleak. Tap the + icon in...