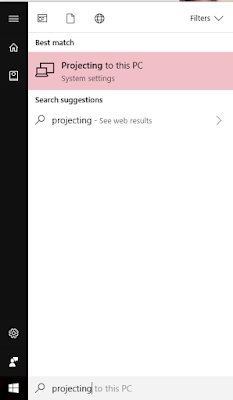Wi-Fi 6: The Difference and Effects

Wi-Fi 6 is the next-generation wireless standard that’s faster than the existing 802.11ac. In addition to speed, it will also provide better performance in congested areas, from stadiums to your own device-packed home and it’s arriving in 2019. Wi-Fi Has Version Numbers Now Yes, Wi-Fi now has version numbers! For ease, those old confusing Wi-Fi standard names like 802.11ac have been renamed to user-friendly names like “Wi-Fi 5.” Here are the versions of Wi-Fi you’ll be seeing: 802.11n, released in 2009 has been renamed to Wi-Fi 4 . 802.11ac, released in 2014 has been renamed to Wi-Fi 5 . Wi-Fi 6 is the new version, also known as 802.11ax. It’s scheduled for release this year. The Wi-Fi Alliance also announced that it would like to see these numbers appear in software so you can tell which Wi-Fi network is newer and faster while connecting on your smartphone, tablet, or laptop. You may be seeing Wi-Fi numbers...